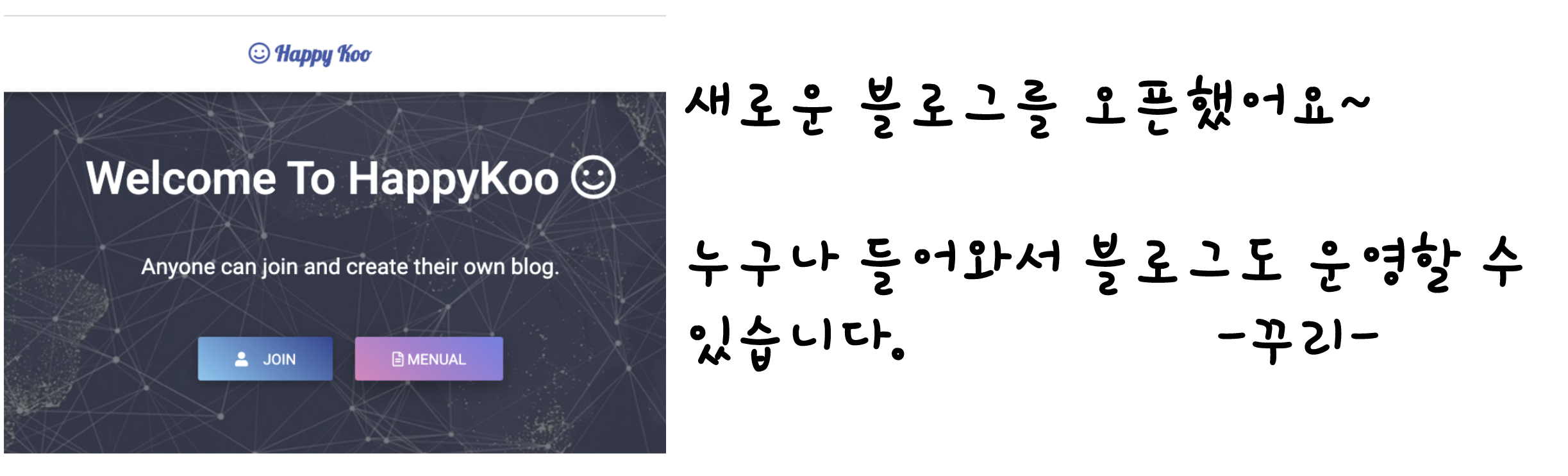[Spring] 2.STS 설치와 Tomcat 환경설정
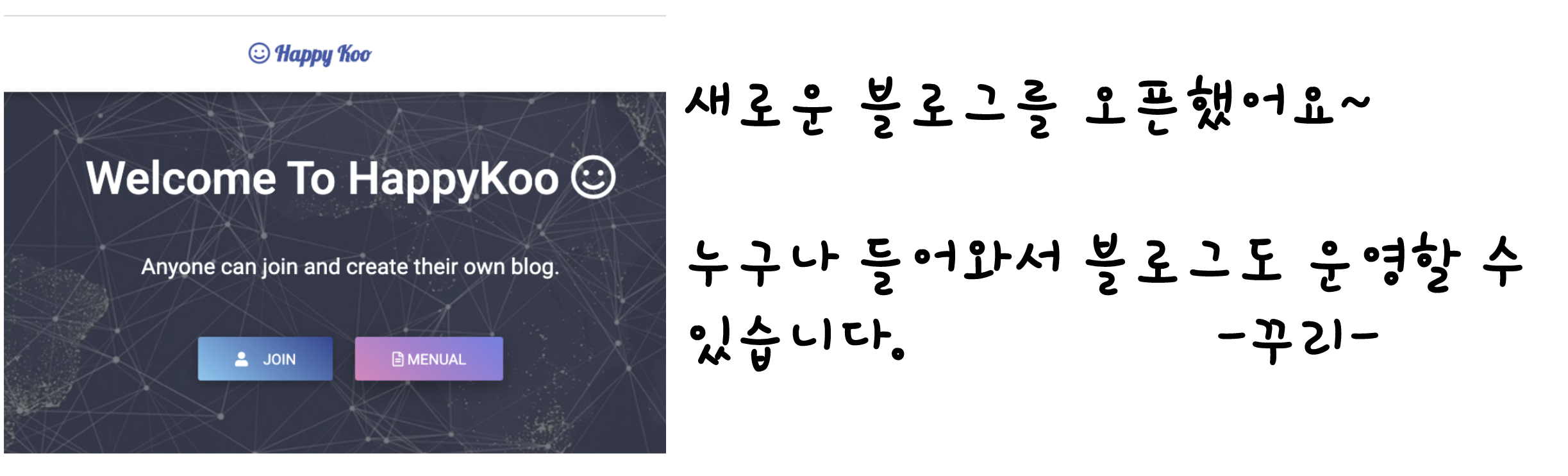
STS
Spring 프레임워크를 이용해서 웹 어플리케이션을 개발하고 싶다면 개발 툴이 있어야 합니다. 자신이 이전에 사용하고 있는 이클립스가 있다면 STS 플러그인을 설치합니다.
Spring Tool Suite™ 설치는 spring.io/tools/sts/all 에서 하면됩니다~!
프로젝트 생성
먼저, 다음과 같이 Spring Legacy Project를 선택하고 Spring MVC 프로젝트를 만들어줍니다~
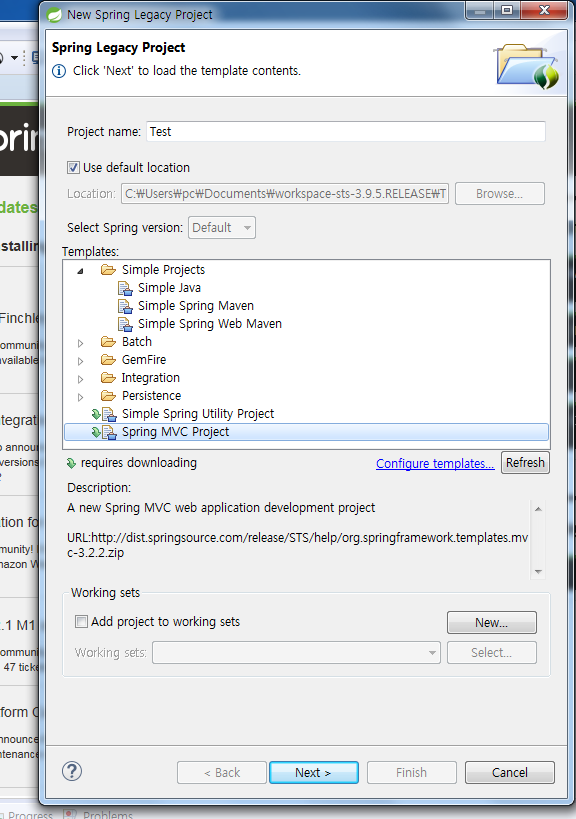
그럼 다음과 같이 스프링 MVC 모델이 생성됩니다!
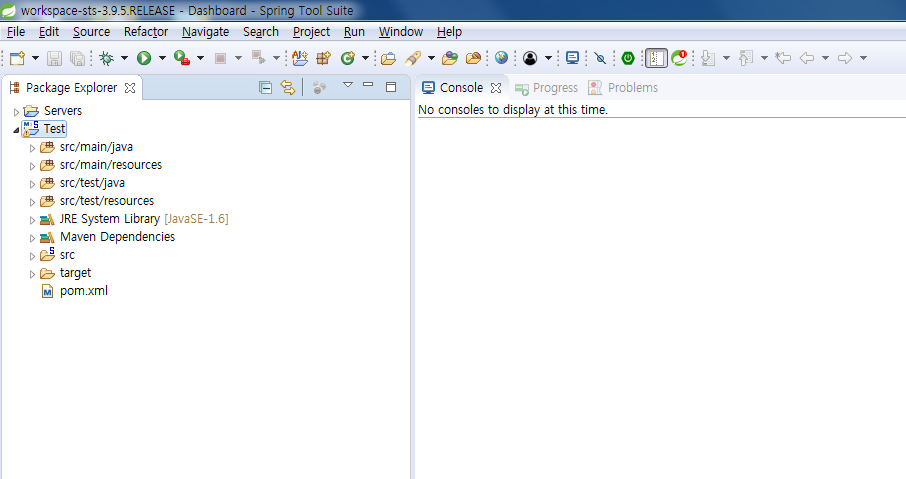
전체적인 구조는 차차 알아가도록 하구요~
제대로 작동하는지 한 번 확인해보겠습니다!
아직 Tomcat을 설치하지 않아서 WAS의 설정이 이루어지지 않은 상태이지만, 기본적으로 제공되는 서버를 이용해서 테스트를 진행하겠습니다!
Run on Server 해줍니다!
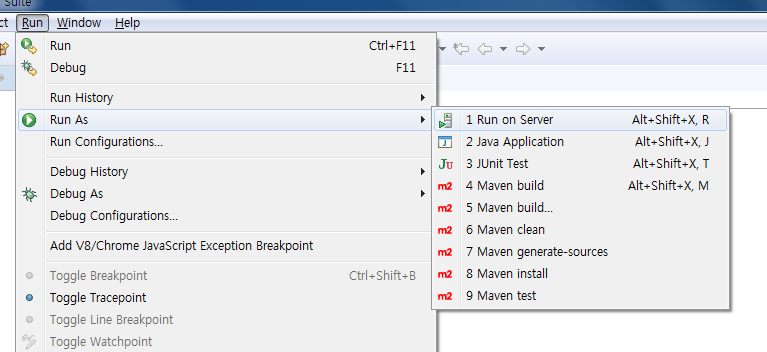
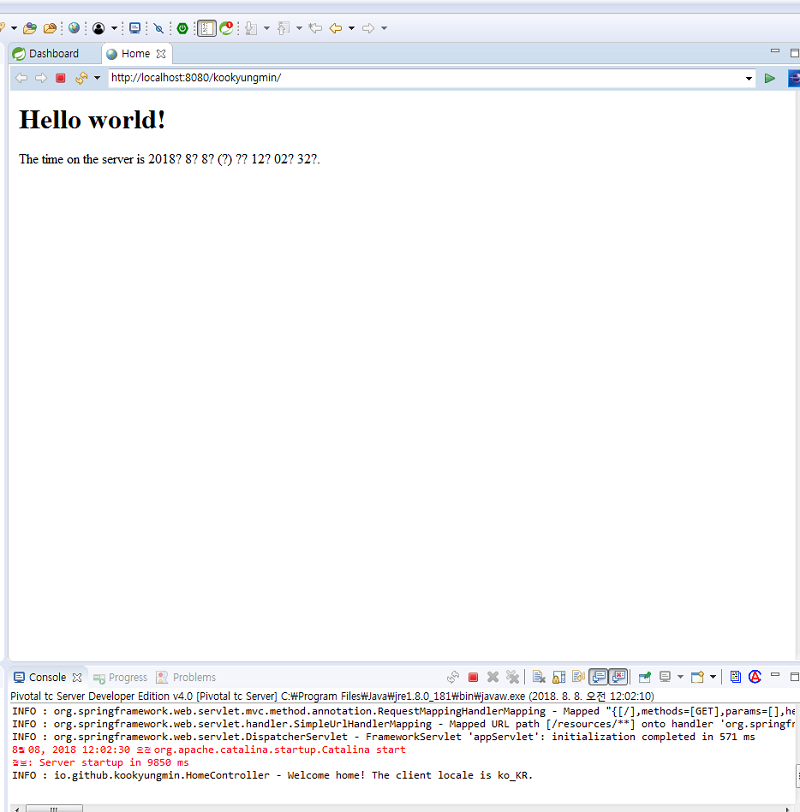
와우! 뭔진 몰라도 제대로 동작하는 것 같습니다!
Hello world! 가 무사히 뜨면 프로젝트가 올바르게 생성된 것입니다~
JDK 버전 처리
STS 를 이용해서 스프링 MVC 프로젝트를 생성하고 나면 JDK의 버전은 1.6버전으로 생성되므로 다음과 같이 JDK 버전을 바꿔줘야합니다.
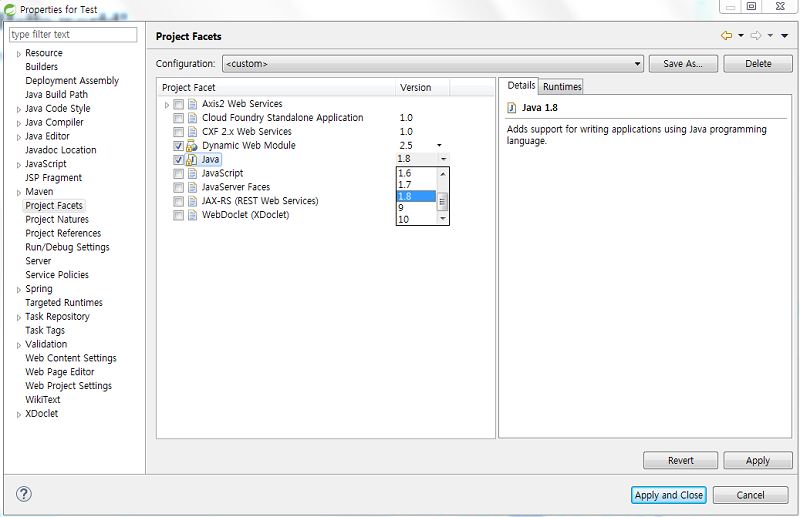
스프링 버전처리와 maven
스프링 버전도 변경을 해야하는데요~!
따로 다운받을 필요없이 pom.xml 파일만 수정해주면됩니다!
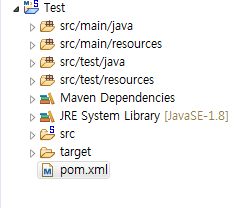
pom.xml 파일에서 버전만 수정해주면 maven이 알맞은 라이브러리들을 자동으로 다운받아줍니다.
maven은 프로젝트에 필요한 의존적인 라이브러리를 자동으로 관리해 주는 프로젝트 관리 도구입니다!
일단 다음 화면을 보시죠! 아직 pom.xml을 수정하기 전입니다!
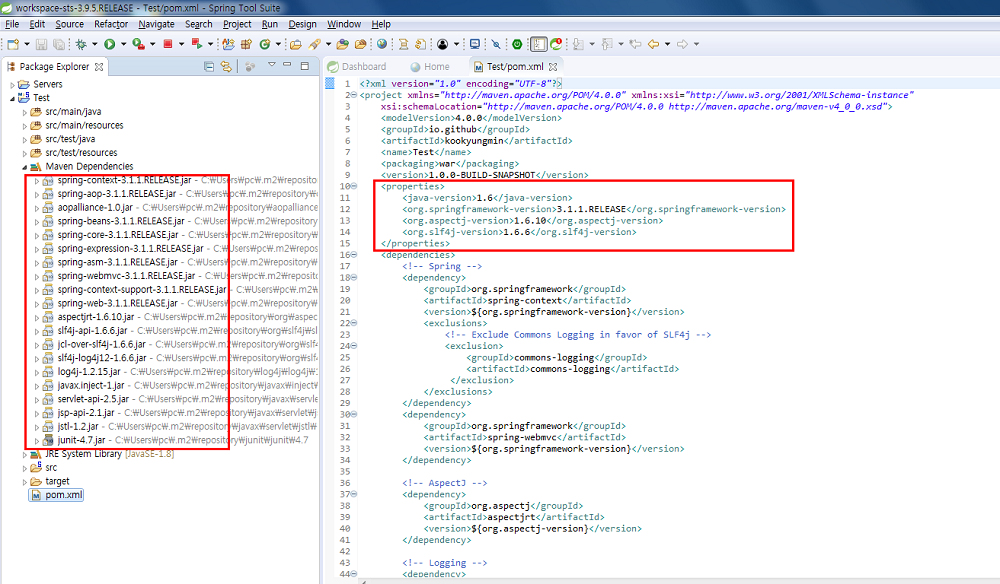
pom.xml의 properties 부분을 다음과 같이 수정해보겠습니다.
<properties>
<java-version>1.8</java-version>
<org.springframework-version>4.3.8.RELEASE</org.springframework-version>
<org.aspectj-version>1.6.10</org.aspectj-version>
<org.slf4j-version>1.6.6</org.slf4j-version>
</properties>
저장하면~
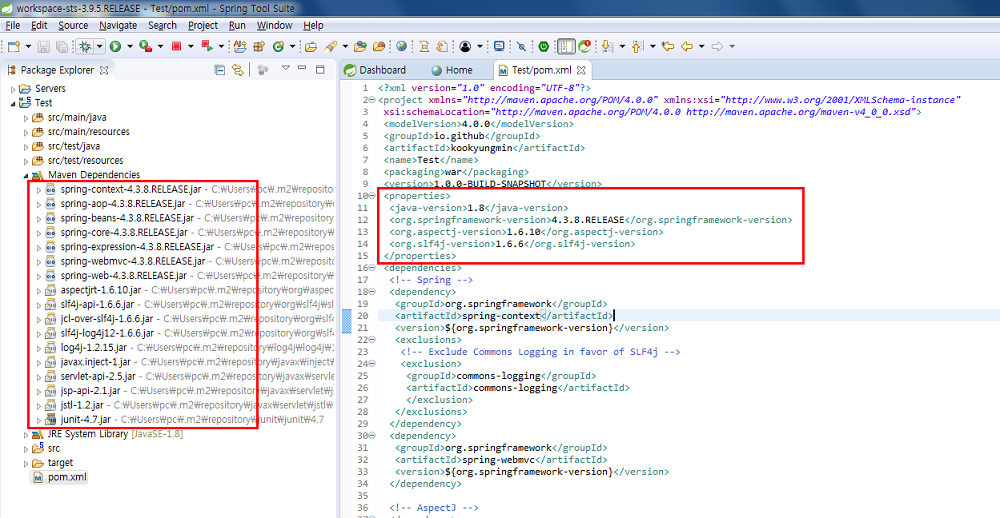
와우 자동으로 Maven Dependencies에 있던 파일들이 4.3.8로 변경되었습니다!
이것이 바로 Maven의 역할입니다~
Tomcat 설치와 환경설정
이제 Tomcat을 다운받아서 WAS 설정을 해보겠습니다~!
Tomcat은 tomcat.apache.org 에서 다운 받을 수 있습니다.
다운받으셨으면 다음 순서로 따라합니다!
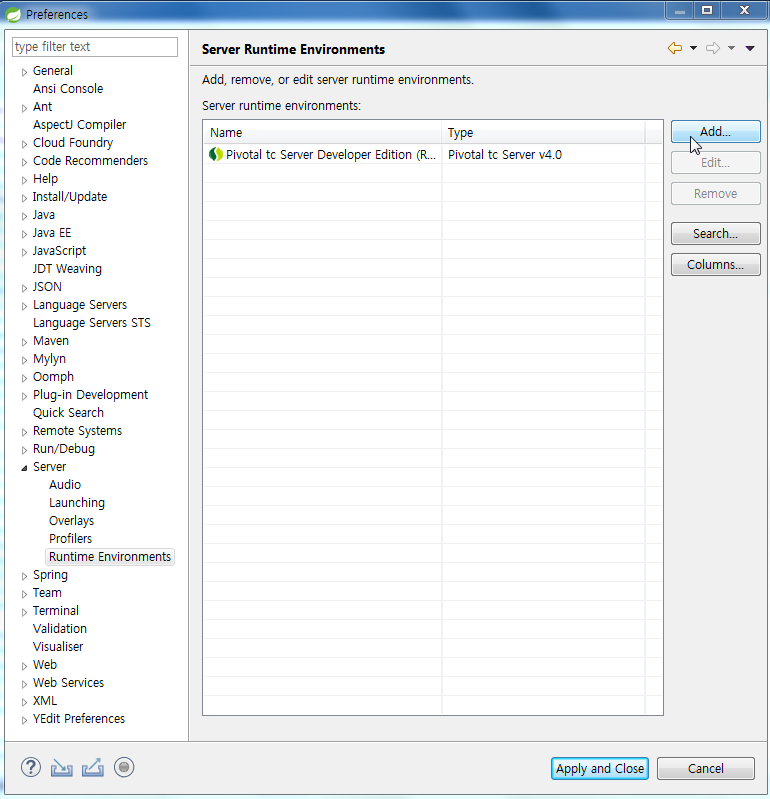
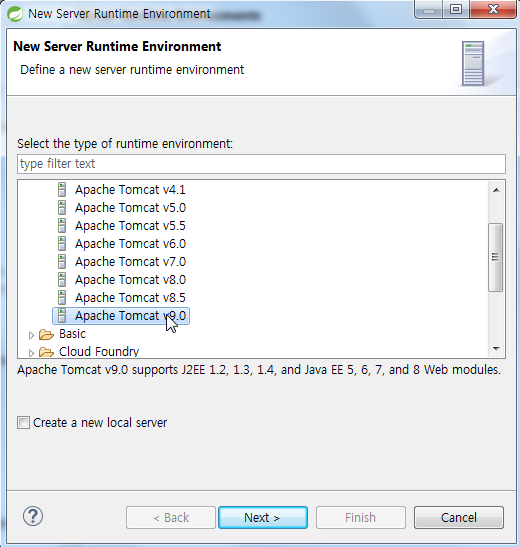
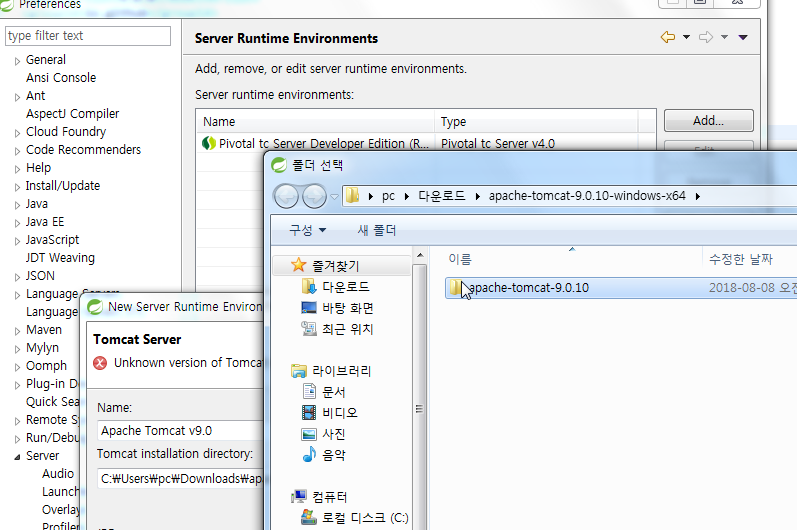
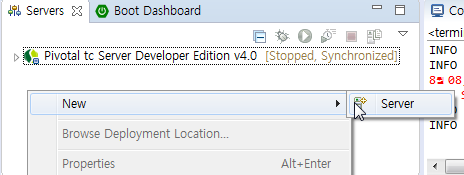
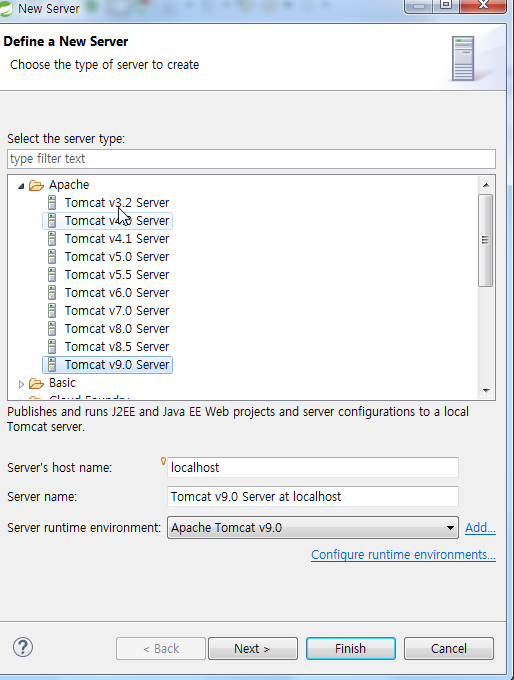
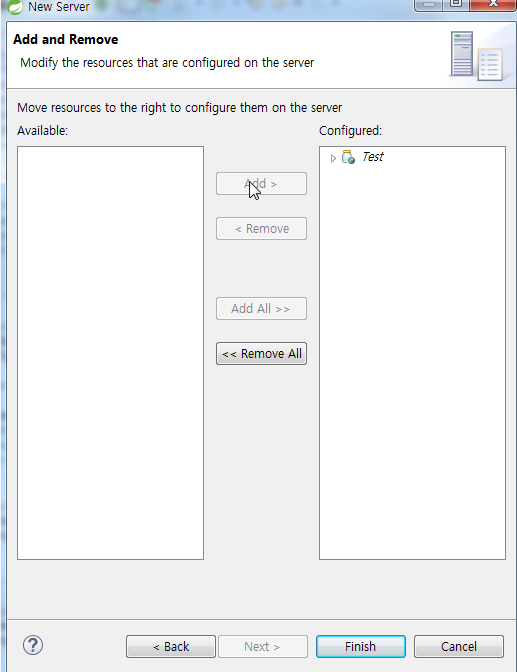
자 이제 설정은 끝났구요~ Run on Server 해주면~
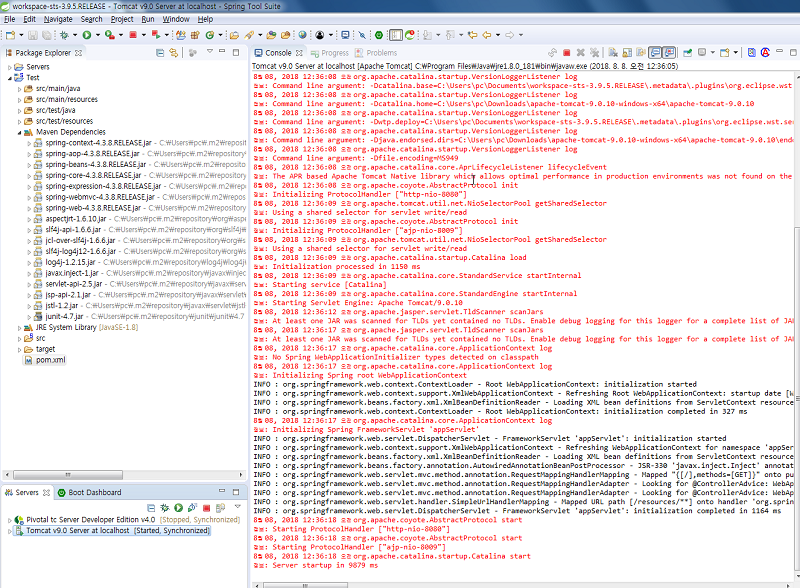
제대로 톰캣이 돌아가는 것을 볼 수 있습니다!
웹브라우저에 다음과 같이 입력하면
http:// localhost:8080/context 아이디/
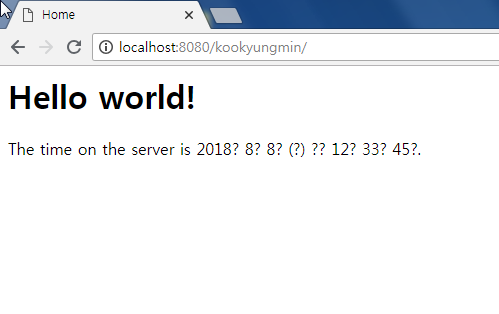
제대로 서버에 접속할 수 있음을 알 수 있습니다!
여기서 context 아이디란 pom.xml 파일에서 artifactId 를 말합니다!
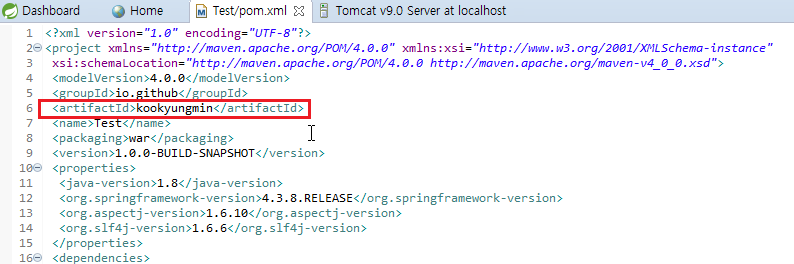
제 서버 컴퓨터가 돌아가는 동안 다른 PC 로도 제 서버에 접속이 가능합니다!
물론 제 아이피를 안다는 전제하에 말이죠! (도메인 네임 등록하면 도메인 네임으로도 접근 가능)
http:// 서버 아이피:8080/context 아이디/