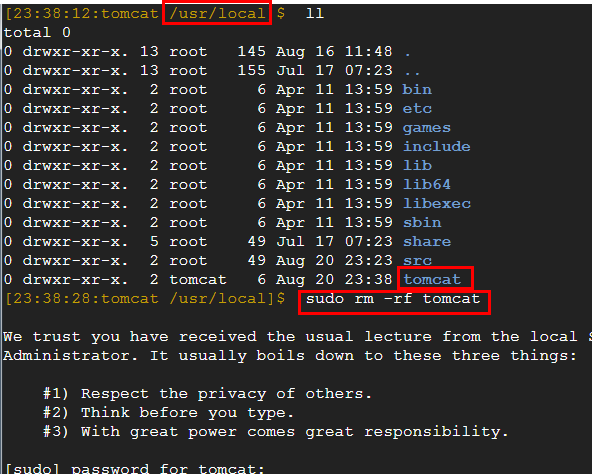[Deployment_Tool] 7.Tomcat
in Deployment on Tool
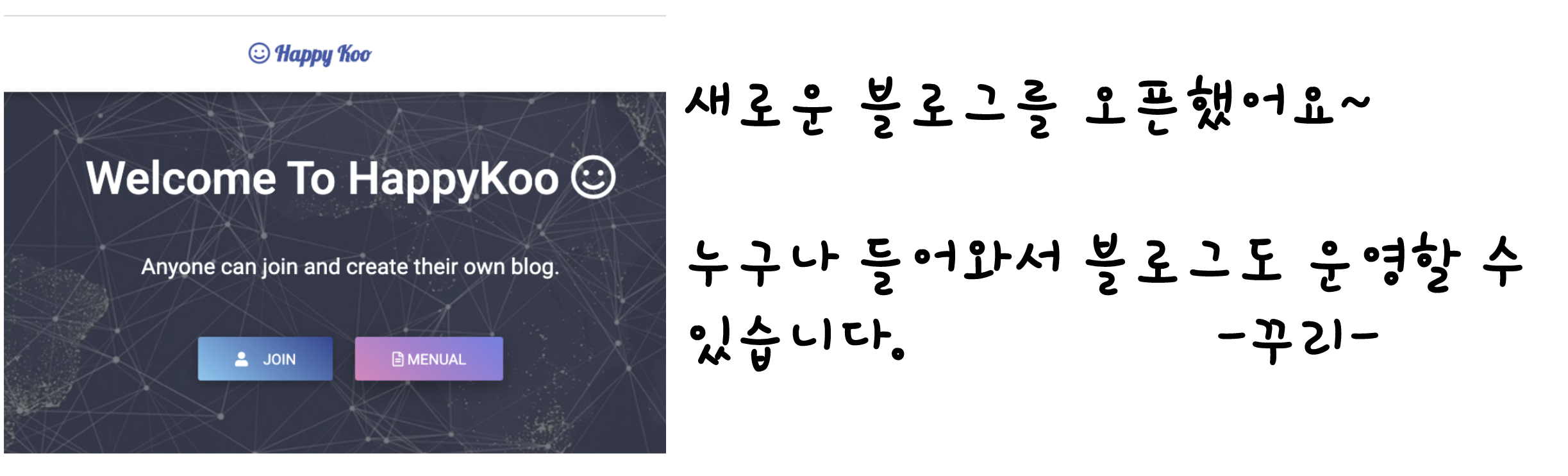
Apache+Tomcat
[Deployment_Tool] 4.GCP(Google Cloud Platform)에서 생성한 was 서버에 Tomcat과 Apache를 설치한 후 둘을 연동해보겠습니다!
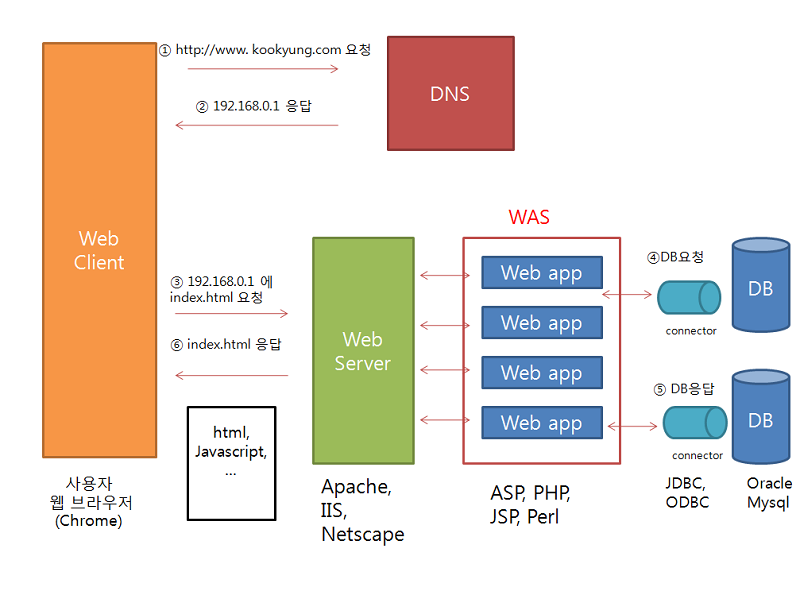
Apache는 Web Server로 클라이언트의 요청을 받아 정적인 처리(html, json)를 담당하는 곳이고, Tomcat은 WAS로 Web Container가 있어 JSP, Servlet등 동적인 처리를 할 수 있다고 했습니다!
간단하게 설명하면 클라이언트의 요청을 Apache가 받아서 AJP 모듈로 연결된 Tomcat으로 넘긴 후 스프링의 FrontController로 넘깁니다. 스프링이 요청을 처리하면 html 파일은 톰캣, Apache를 거쳐 클라이언트에게 전달됩니다!
물론 Apache을 사용하지 않고, Tomcat 만으로도 요청을 처리할 수 있지만, 굳이 Apache를 사용하는 가장 큰 이유는 속도때문입니다!
간단하게 설명하면 Apache는 컴파일러 언어 C(전체 파일을 컴파일하여 미리 메모리에 로드)로 구현되어 있고, Tomcat 은 인터프리터 언어 java(JVM 위에서 돌아가고,그때 그때마다 메모리 할당을 받음) 로 구현되어 있기에 속도차이가 있습니다!
또, 자주 사용되는 처리는 Apache 캐시에 저장하여 Tomcat을 거치지 않고 바로 처리할 수 있기에 속도가 현저히 향상됩니다!
tomcat 계정 생성
jenkins 처럼 tomcat도 was서버에서 tomcat 계정을 따로 생성해서 거기서 구동시키겠습니다!
다음과 같이 tomcat 계정을 만들어줍니다~!
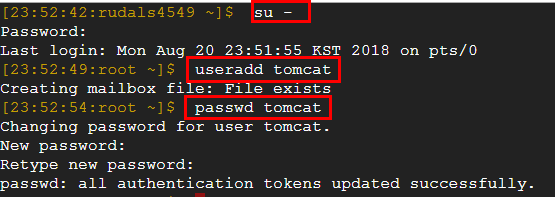
그리고 vi /etc/sudoers 를 실행해 tomcat에 권한을 추가합니다!
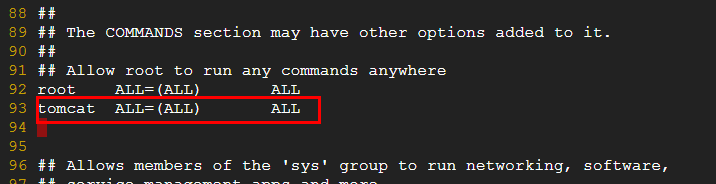
그리고 tomcat 계정으로 로그인하여 .bash_profile을 다음과 같이 수정해주고 실행해줍니다!
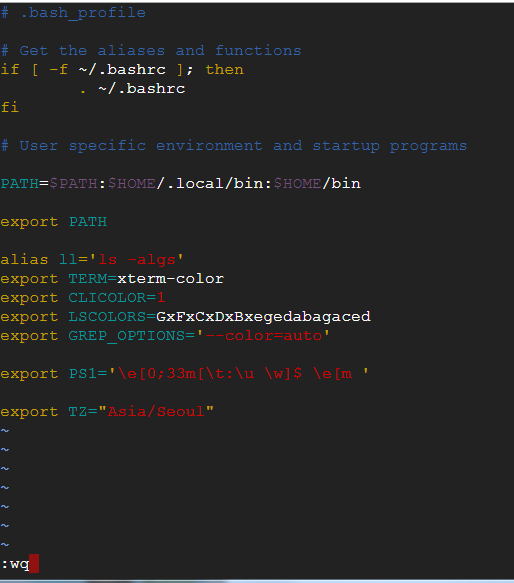

JDK 설치
Tomcat 도 자바로 구현되어 있기에 jdk를 설치해주어야합니다!
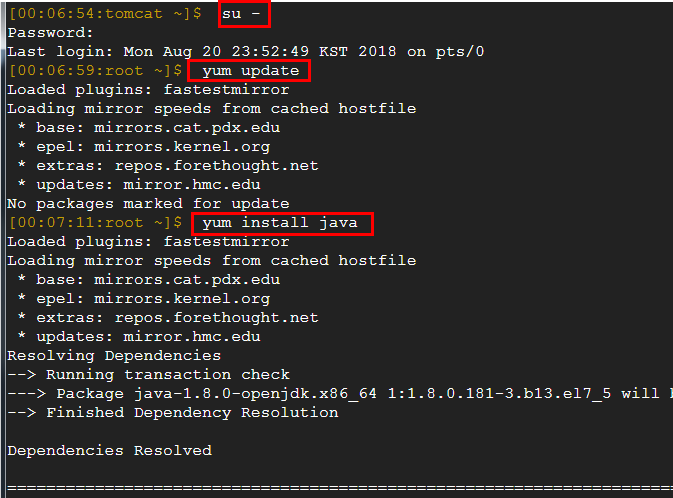
제대로 설치되었나 볼까요?

Tomcat 설치
이제 톰캣을 설치해보겠습니다!
먼저 다음 사이트 tomcat.apache.org에 들어갑니다!
거기서 apache-tomcat-8.5.32.tar.gz의 링크를 복사를 해줍니다.
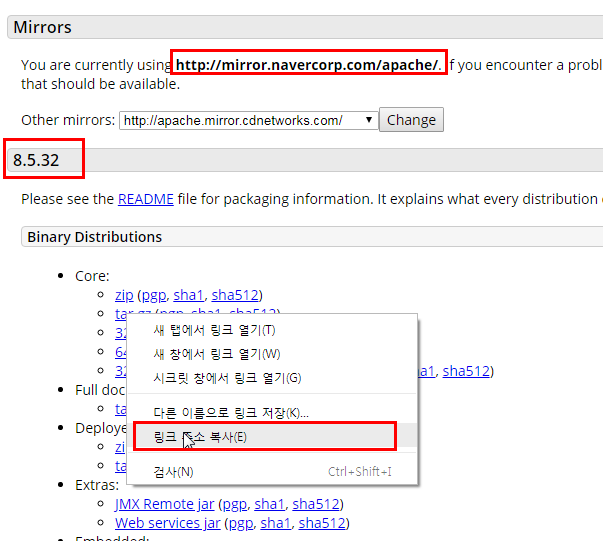
그리고 was 서버에 붙여서 tar.gz 파일을 다운받아줍니다!
다운받는 위치는 /usr/local/src 로 하겠습니다!

이동해보면 tar.gz 파일이 있죠? (압축 파일입니다!)

압축을 풀고 압축 풀은 파일은 /usr/local/tomcat 으로 이동시킵니다!(디렉토리명이 tomcat으로 변경)
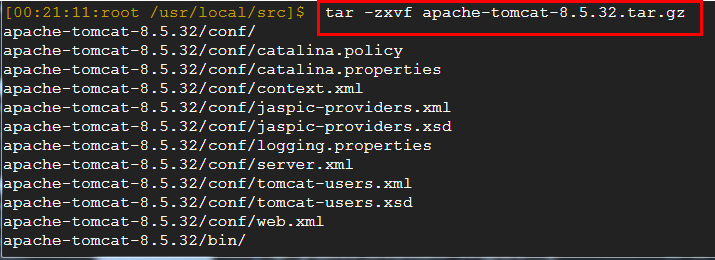
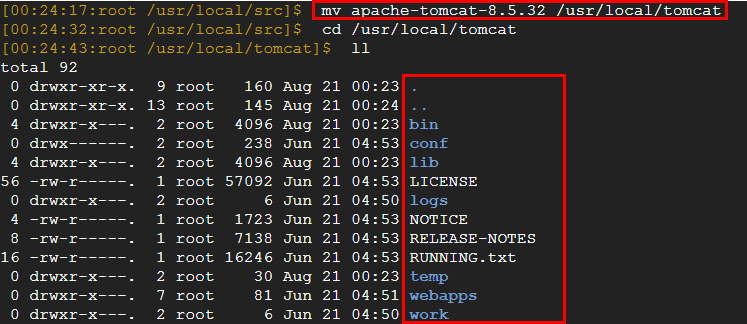
Tomcat 설치가 끝이났습니다!
구동은 tomcat 계정에서 할 것이기에 /usr/local/tomcat 의 소유권한을 tomcat 계정에게 줍니다!

이제 tomcat 계정으로 들어가서 톰캣을 구동시켜볼까요?
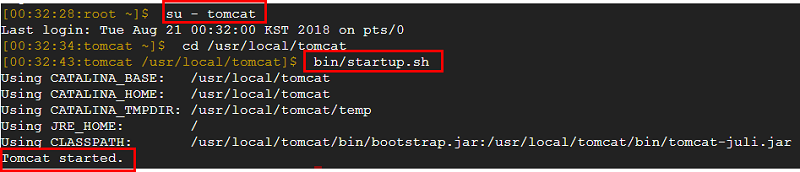
http:// WAS 아이피 주소:8080 으로 들어갔을때 다음과 같이 뜨면 제대로 된 것입니다!
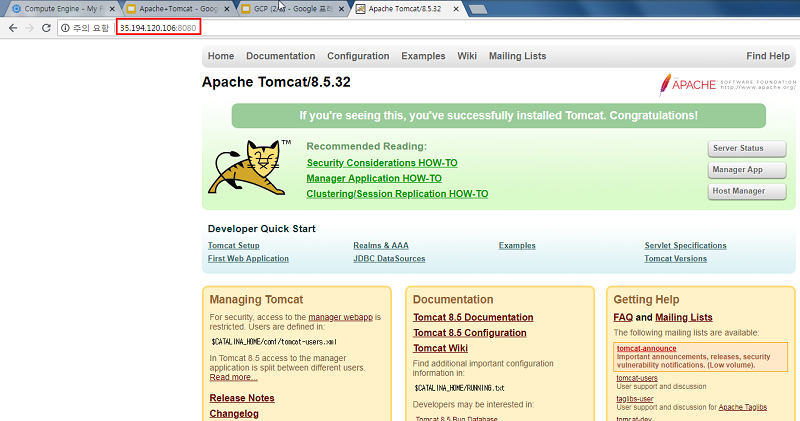
Tomcat 삭제
이번에는 Tomcat을 삭제해보겠습니다!
일단 톰캣 계정으로 로그인해서 톰캣이 실행중인가 확인합니다!
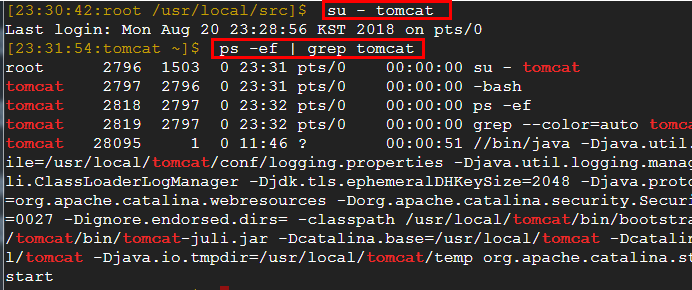
실행중이네요~! 종료해줍니다!
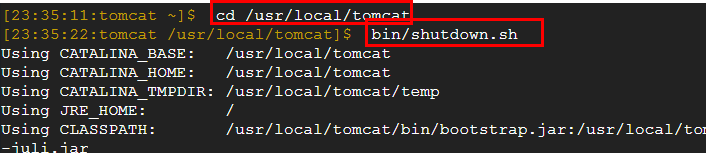
톰캣은 톰캣파일과 알집파일만 삭제해주면 됩니다!